ワードの起動時の画面名称がわかる。
起動時の最初のウインドウ
Wordのスタート画面
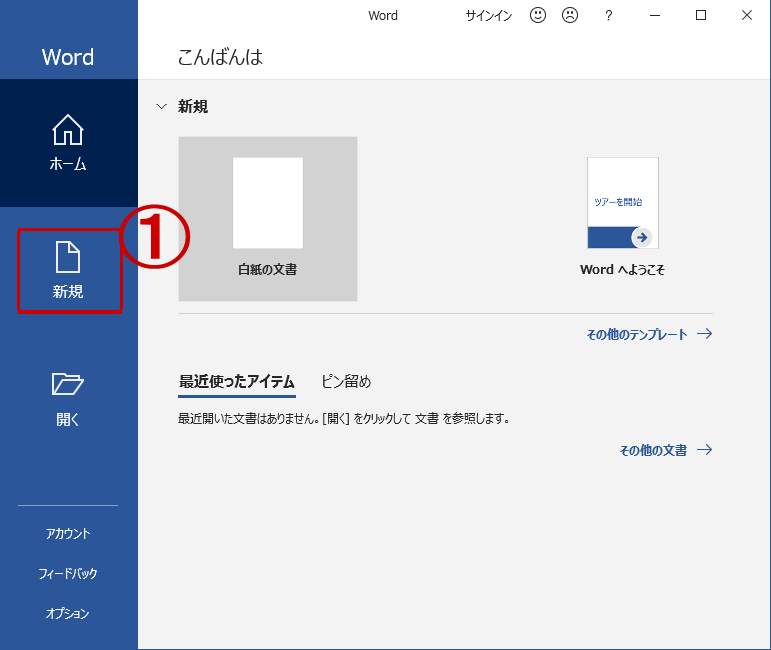
ワードを起動させたら一番最初に出てくる画面です。
①新規作成ボタンをして用紙選択しす。
Wordのスタート画面の新規
Wordの用紙やテンプレートの選択ができます。
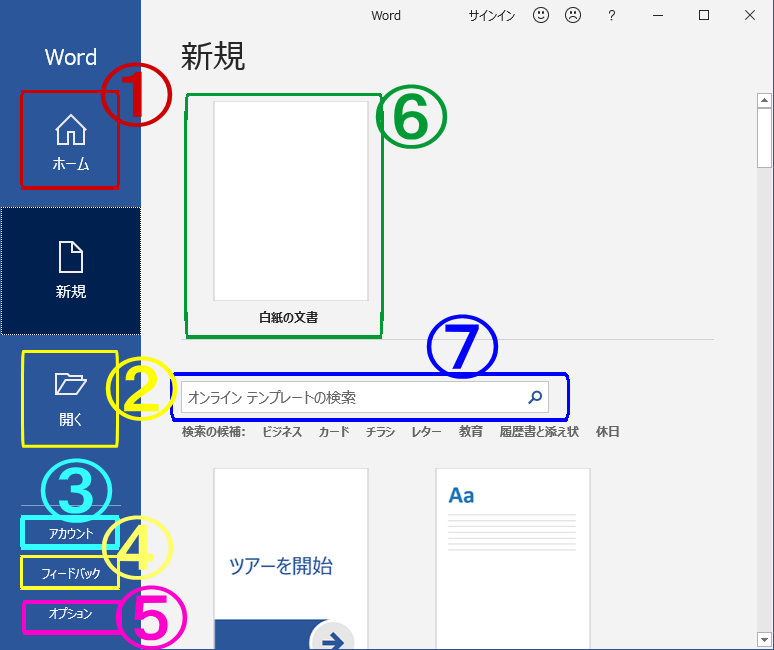
ホームボタン
①ホームボタン
最初のWordスタート画面に戻ります。
開くボタン
②開くボタン
保存してあるファイルを開く時に使います。
アカウントボタン
③アカウントボタン
アカウント画面に移ります。
ユーザー情報や、製品情報が見ることが出来ます。
フィードバックボダン
④フィードバックボタン
フィード画面に移ります。
「お気に入りの点」ボタン、「不満な点」ボタン、「提案がある」ボタンがあります。
オプションボタン
⑤オプションボタン
Wordの基本オプション画面に移ります。
色々な設定が有りますから、操作になれてから、設定を行ってください。
白紙の文章
⑥白紙の文章ボタン
白い用紙(テンプレート)これからワードの文章を入力します。
検索ボックス
⑦検索ボックス
マイクロソフトでワード用のサンプル用のテンプレートが準備されています。
インターネットで取り寄せることが出来ます。
「お祝い」、「ビジネス」、使用目的を入力し検索してみて下さい。
ワードの画面の名称
ワードの画面の構成
ワードの初期設定は、用紙がA4サイズ(210×297㎜)で、
余白の上が「35㎜」、左右・下が「30㎜」です。
ここから文章入力をしていきます。
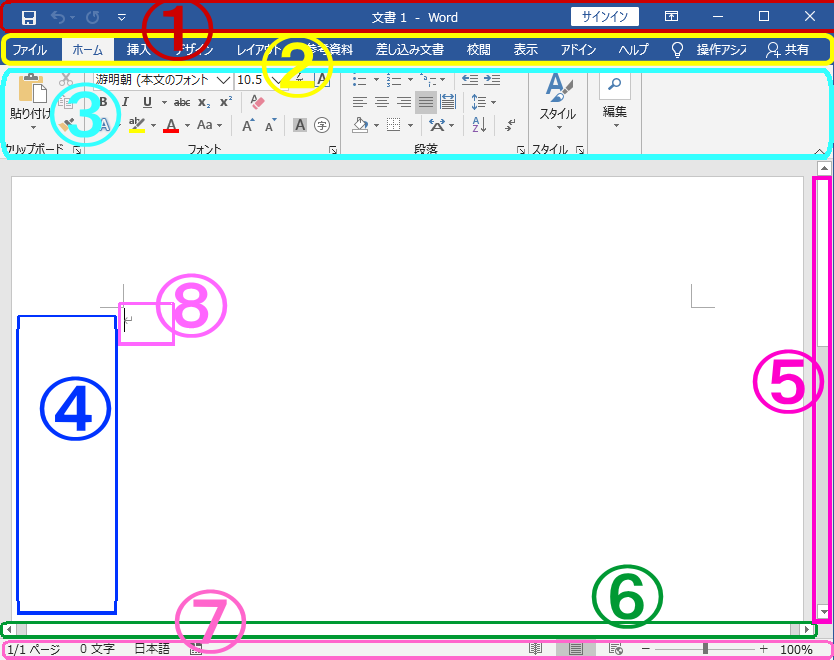
クイックアクセスツールバー
①クイックアクセスツールバー
ワードのウインドウ最上部です。ファイル名やタイトルが表示されています。
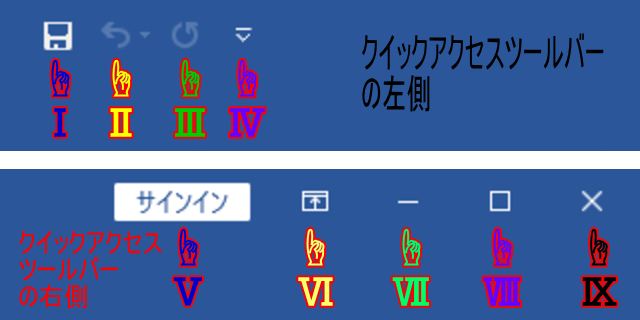
左側に、Ⅰ「上書き保存」ボタン、Ⅱ「戻る」ボタン、Ⅲ「やり直し」、Ⅳ「クイックアクセスツールバーのユーザー設定」ボタンがあります。
右側に、Ⅴ「ユーザー名」の表示、Ⅵ「リボンの表示オプション」ボタン、Ⅶ「最小化」ボタン、Ⅷ「最大化/元に戻す」ボタン、Ⅸ「閉じる」ボタンがあります。
タブ
②タブ
リボンの表示を切り替える。
リボン
③リボン
コマンドボタンが種類別にまとまっています。
選択領域
④選択領域
行単位で選択する時に、行の高さに合わせてクリックやドラッグします。
スクロールバー(縦)
⑤スクロールバー(縦)
作業中のウインドウの大きさで表示できない部分の上下を表示させる。
スクロールバー(横)
⑥スクロールバー(横)
作業中のウインドウの大きさで表示できない部分の左右を表示させる。
ステータスバー
⑦ステータスバー
現在の表示状況などを表示します。
左側に「現在のページ数」の表示や、「文字数」の表示、「文章校正」の表示、「言語」の表示、「マクロ記録」ボタンがあります。
右側は、「観覧モード」ボタン、「印刷レイアウト」ボタン、[Webレイアウト」ボタン、「縮小」ボタン、「ズーム」スライダー、「拡大」ボタン、「表示倍率を変更します」があります。(縮小・拡大は10%~500%まで、できます。)
カーソルと段落記号
⑧カーソルと段落記号
縦棒で点滅しているのが「カーソル」です。
現在データが入力するところです。
薄い矢印マークが「段落記号」です。
行が作成されています。
まとめ
ワードの用紙設定がA4用紙です。
ワードの最初の画面の基本的な名称が色々とあります。



コメント