購入したばかりのパソコンをどう設置したらいいか?
Windows10の最初の画面の名称がしりたい
設置
購入する際に設置場所の確保しといて下さい。
パソコンを初めて購入したらパソコンの設置や初期設定に詳しい方に頼んで下さい。
始めて電源を入れる時にユーザ⁻IDやパスワードを考え問いで下さい。
ユーザーIDは使われている場合が多いのでID名が文字の後ろに4桁ぐらいの数値を組合わせた方が良いです。
パスワードは、英数文字の6桁8桁12桁文字をそれそれ考えといて下さい。
(ユーザーIDやパスワードは忘れる事があります、メモ帳などに記載して残しといて下さい。)
ディスクトップ
電源を入れて、一番最初画面の名称は「ディスクトップ」と言います。

Windowsのみインストールした場合は大体この画面です。
でも、購入したパソコン(メーカー)により画面の構成が多少違います。
ディスクトップの名称
上図の画面は解像度は「1920×1080」で作成した画像です。
下図は画面は解像度は「1280×720」で作成した画像です。
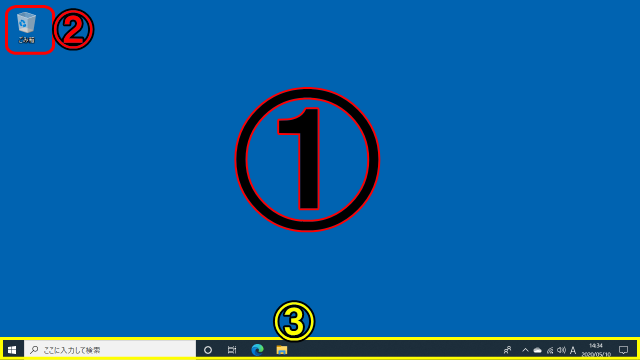
ディスクトップ
①ディスクトップ
Windowsの最初の画面。
アイコン
②アイコン
ゴミ箱の画像がアイコンと言います。
最初は、メーカーかかわらず「ゴミ箱」のアイコンは表示されています。
アイコンを絵のように描いて何のアプリのデータなのかを一目でわかるようにソフトの制作者が設定しています。
ゴミ箱のアイコン「ゴミ箱」で、いらないファイルやデータを置いとくアイコンです。
タスクバー
③タスクバー
画面の一番下の黒いバーの事を「タスクバー」と言います。
今現在稼働しているプログラムを小さ目のアイコンで表示してくれます。
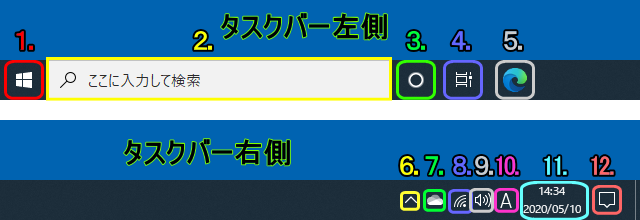
タスクバーの左側
⒈スタートボタン
Windowsのプログラム起動アイコンはすべてここに収納されています。
⒉検索ボックス
パソコン内に探したいファイルやインターネットで探したいサイトをここに入力すると検索してくれます。
⒊「Cortana」に話しかけるボタン
音声認識機能付きのアシスタント機能です。
⒋「タスクビュー」ボタン
起動しているアプリを一覧できます。
⒌「Microsoft Edge」
インターネットを観覧するブラウザーソフトが起動しています。アイコンで表示されています。
タスクバーの右側
通知領域
⒍「隠れているインジケータを表示します」
起動しているプログラムが一覧できるボタン。
⒎「OneDrive」ボタン
ワンドライブ、マイクロソフトで無料提供しているサービスです。
インターネット経由でファイル保存してくれるサービスのボタンです。
⒏インターネットアクセス
インターネットがつながっているかどうかを確認できるボタンです。
⒐「スピーカー」ボタン
Windowsでもボリューム調整が出来ます。
⒑「IMEオプション」ボタン
日本語入力ソフト。
⒒「日付/時計」表示
時間や日付が表示しています。
⒓「通知」ボタン
通知やメッセージを表示します。
まとめ
初めての設置は、詳しい人に頼んで下さい。
パソコンが起動しただけで様々なソフトが起動しています。


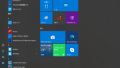
コメント