マウスの持ち方と操作
初めてのWindows10終了の仕方
スタートメニューの名称
マウス操作
マウスの持ち方
パソコンを初めて使う方にマウスの握り方を教えます。
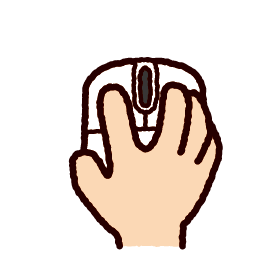
上図のように「人差し指」は左のボタン、
「中指」は右のボタンに置き、残りの指はそのまま添えて下さい。

左ボタンを1回押す事を「クリック」と言います。
おもに、データを指す、ボタンを押すことに使います。
人差し指で行って下さい。

左ボタンを連打(2回)押す事を「ダブルクリック」と言います。
おもに、プロブラムの実行や起動に使います。。
人差し指で行って下さい。

右のボタンを中指で押す事を「右クリック」と言います。
おもに、サブメニュー(コマンドボタン)の表示に使います。
中指で行って下さい。

左ボタンを押しならマウス操作をする事を「ドラッグ」と言います。
おもに、データを画面上で動かす事やウインドウの大きさの変更などに使います。
人差し指で行って下さい。
この4つのマウス操作を覚えて下さい。
マウスポインター
パソコンの電源を入れ、ディスクトップ画面が表示されましたら、画面の真ん中に「矢印」マークが表示されています。
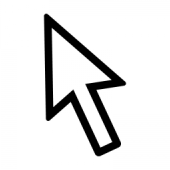
このような矢印のマークを「マウスポインタ」と言います。
マウス操作をしますと「マウスポインタ」が動きます。
スタートボタン
パソコンの終了の仕方
スタートボタンに「マウスポインター」を動かし、スタートボタンに重なったら「クイック」して下さい。
「電源」ボタンをクリックします。
「シャットダウン」ボタンをクリックしますと電源が切れます。。
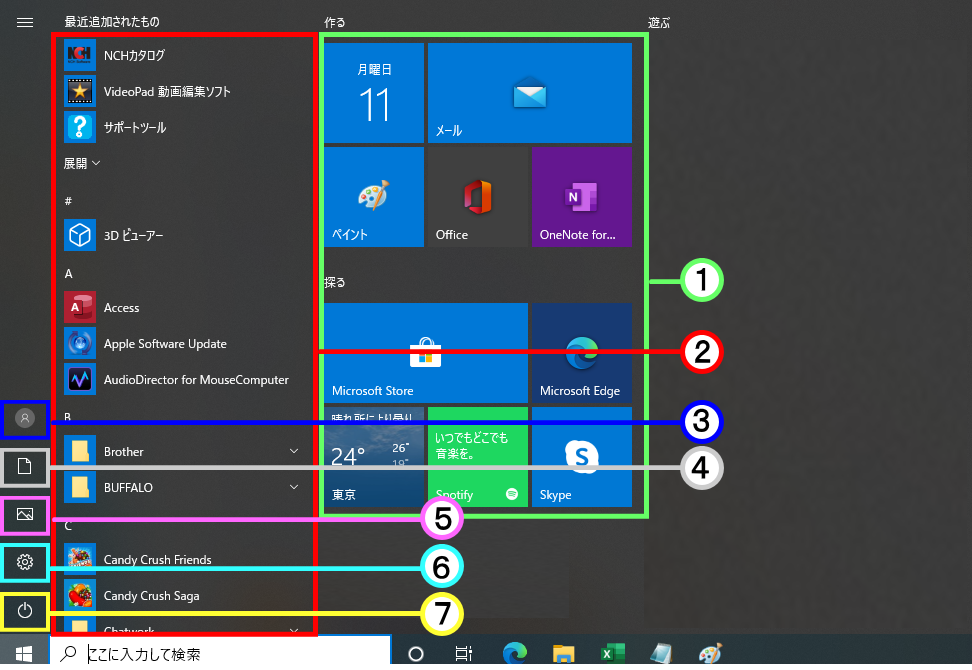
スタートメニューの構成と名称
「スタート」ボタンをクリックしますと上図のような画面が出てきます。
①は、「ピン留めされたアプリ」エリア
よく使うプログラムの起動刃端をスタートメニューにピン留めされたアプリエリアに置くことが出来ます。
②は、「スタートメニュー」エリア
全てのプログラム起動ボタンがここに収めてあります。
③は、「ユーザー名」ボタン
1台のパソコンで数人で使用するさいに使用者の交代が出来ます。
④は、「ドキュメント」ボタン
ドキュメントフォルダを開くボタンです。
⑤は、「ピクチャ」ボタン
ピクチャフォルダを開くボタンです。
⑥は、「設定」ボタン
設定ウインドウを開くボタンです。
⑦は、「電源」ボタン
パソコンの電源を落とすボタンなどがあります。
まとめ
マウスの握るときは、指をしっかりと添えて下さい。
スタートメニューの名称を覚えましょう。
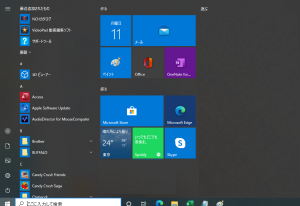


コメント