ウィンドウの名称が知りたい。
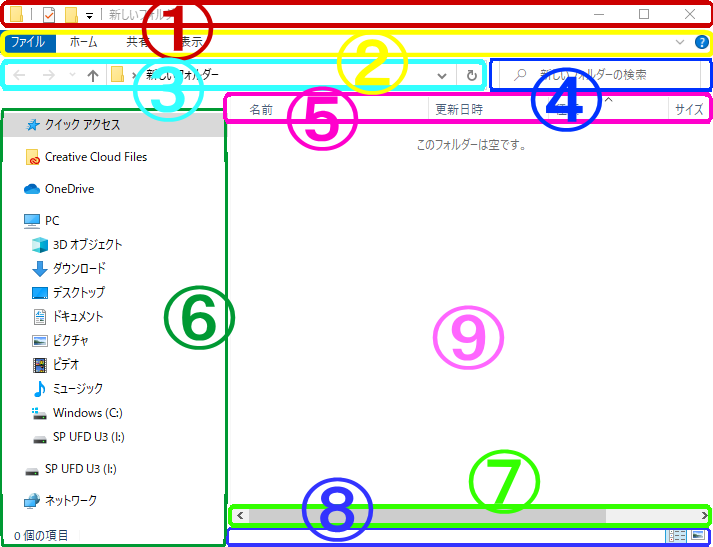
①タイトルバー
タイトルバー、今表示されている情報のタイトルが記載されている。
タイトルバーの左側

a・「アイコン」今開いているフォルダやファイルのアイコンを表示する。
b・「プロパティ」ボタン、選択しているフォルダやファイルのデータの詳細のダイアログボックスが表示します。
c・「新しいファルダ」ボタン、今開いているフォルダ内に、新規にフォルダを作成します。
d・「クイックアクセスツールバーのカスタマイズ」ドロップリストボタン
e・名称、今開いているフォルダやファイルの名称を表示します。
タイトリバーの右側
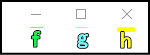
f・「最小化」ボタン、今、開いているフォルダやファイルをタスクバーの表示のみにします。
g・「最大化」又は「元に戻る」ボタン、
フォルダやアプリケーションが画面(モニタ)より小さい場合は「最大化」ボタンでクリックすると画面いっぱいに大きくなり、
フォルダやアプリケーションが画面(モニタ)いっぱいの時は、いっぱいになる前の大きさに戻ります。
h・「閉じる」ボタン、フォルダを閉じたり、ファイルを終了させます。
②メニューバー
項目別にコマンドボタンが収納されています。
メニューバーの右側
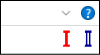
Ⅰ・「リボンの展開」ボタン、メニューバーの他の項目の内容を展開してくれる。
Ⅱ・「ヘルプ」ボタン
③アドレスバー
今表示されているフォルダやファイルの保存場所を表示する。

※表示が薄くなっている場合は使用する必要が無い為です。
①・「戻る」ボタン、1つ前のフォルダに戻る(ディスクトップにある新しいフォルダを開いた為。)
②・「進む」ボタン、「戻る」ボタンで1つ前のフォルダやページに戻ると表示され、戻り過ぎたときに使います。
③・「最近表示した場所」ボタン、最近使ったフォルダなどを表示し、クリックするとそのフォルダに変わります。
④・「1つ上の階層へ」ボタン、
⑤・「アドレス」ドロップダウンリストボックス、今、表示しているフォルダの詳細が表示する。
⑥・「更新」ボタン、今の表示しているウインドウ内を更新する。
④検索ボックス
フォルダ内のファイルや、データを検索する事が出来る。
⑥ナビゲーションウィンドウ
ツリー表示し、ウインドウでは、パソコンの構成、「マイコンピュータ」のドライブ構成やフォルダーの構成を見やすくしたものです。
⑦横スクロールバー
情報が表示しきれないときにスクロールバーが現れ隠れてる情報を表示させる。
⑧ステータスバー
今開いているフォルダーやファイルの情報を表示している。
ステータスバーの右側
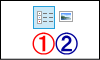
①・「ウィンドウ内の各項目の情報を表示します。」ボタン、アイコンを詳細表示になります。
②・「大きい縮小版を使って項目を表示します。」ボタン、内容(アイコン)を大きいアイコンで表示します。
⑨(ファルダ一覧)
※現在この名称を調査中です。
今開いている「ドライブ」のフォルダやファイルをアイコン表示しわかりやすくしている。
まとめ
名称を覚えとくと、知人に聞いたり、聞かれたりする時にわかりやすいです。
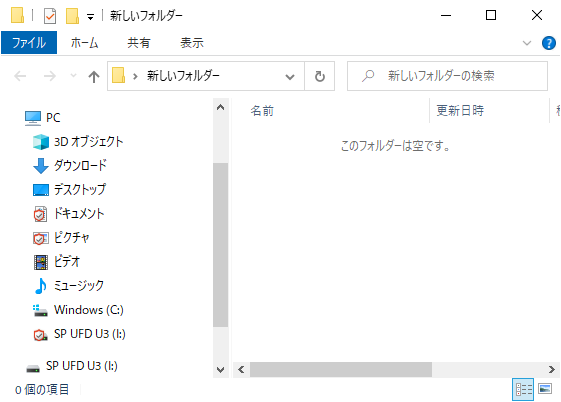
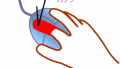

コメント